SEJARAH SINGKAT LINUX MINT
Linux Mint adalah salah satu dari paket kejutan dari tahun lalu. Awalnya diluncurkan sebagai varian dari Ubuntu dengan codec media terintegrasi, maka kini telah berkembang menjadi salah satu yang paling user-friendly distribusi di pasar - lengkap dengan desktop dan menu custom, beberapa peralatan konfigurasi unik, yang berbasis web antarmuka instalasi paket, dan sejumlah edisi yang berbeda. Mungkin yang paling penting, ini adalah salah satu proyek di mana para pengembang dan pengguna berada dalam interaksi yang konstan, sehingga dramatis, pengguna-didorong melakukan perbaikan dengan setiap rilis baru. DistroWatch telah berbicara kepada para pendiri dan pemimpin pengembang Linux Mint, Clement Lefebvre, tentang sejarah distribusi.
Linux Mint adalah sebuah distro Linux Live CD yang diturunkan dari distro Ubuntu, dengan tujuan untuk memproduksi sebuah distro dengan desktop yang elegan, up to date, dan nyaman digunakan. Linux Mint didesain untuk berjalan out-of-the-box dengan semua fasilitas yang telah terinstall di dalamnya. Versi distro ini adalah versi 4.0 dengan kode Daryna. Mint 4.0 diturunkan dari Ubuntu Feisty Fawn, jadi semua paket aplikasi Ubuntu Feisty kompatibel dan bisa diinstall di Linux Mint 4.0 ini. Kesan pertama pada booting awal, logo Linux Mint sudah berganti berbeda dari rilis sebelumnya. Masuk ke desktop, Mint masih memiliki pola dan corak warna yang sama yaitu paduan warna hijau dan biru. Distro ini telah dilengkapi dengan berbagai aplikasi yang siap pakai
diantaranya:
· OpenOffice 2.2 (Write, Calc, Presentation, Database)
· GIMP Image Editor
· Mozilla Firefox dan Thunderbird
· Pidgin 2.0.0 dan XChat
· Java Runtime Environment 6.0
· Amarok, Totem Media Player, dan MPlayer
Mint Daryna ini ternyata juga telah dilengkapi dengan Beryl dan Compiz, ditambah dengan aplikasi Envy untuk memudahkan instalasi driver ATI dan NVIDIA walaupun aplikasi ini bukanlah aplikasi resmi dari vendor tersebut.
Beberapa alasan bagi keberhasilan Linux Mint adalah:
· Itu salah satu yang paling distribusi yang didorong oleh masyarakat. Anda secara harfiah bisa pasang sebuah ide dalam forum hari ini dan melihat itu dilaksanakan seminggu setelah di rilis. Tentu saja hal ini memiliki pro dan kontra dan dibandingkan dengan distribusi dengan peta jalan, fitur papan dan siklus rilis tetap kita kehilangan banyak struktur dan berpotensi banyak kualitas, tapi memungkinkan kita untuk bereaksi dengan cepat, lebih melaksanakan inovasi dan membuat seluruh pengalaman untuk kami dan untuk para pengguna yang sangat menarik.
Cara Mengintal Linux Mint
Sebelum menginstal, pastikan bahwa:
· Anda lebih baik memiliki back up atau salinan data-data di komputer/laptop Anda [saya sendiri tidak pernah mem back up karena belum pernah mengalami "kecelakaan" yang mengakibatkan kehilangan semua isi hard disk].
· Anda sudah menyiapkan partisi khusus untuk Linux Mint seperti yang diterangkan di artikel ini.
· Komputer Anda tersambung ke internet.
· Anda sudah memiliki fail ISO Linux Mint baik yang sudah dibakar (burn) di DVD/CD atau Flashdisk.
· Anda bisa mengikuti setiap langkah tutorial berikut dengan cermat (salah klik bisa berakibat fatal)
Instalasi :
1. Masukkan CD/DVD ke DVD-Rom - masukkan Flashdisk.
2. Pilih CD/DVD-Rom atau Flashdisk sebagai first boot, atau primary atau mediabooting utama atau apalah namanya. Untuk komputer, masuk ke BIOS (tekan "Delete", "Space", "Backspace" atau apalah--tergantung merek komputer). Untuk laptop, biasanya F12 atau F2.
3. Biarkan komputer booting, mungkin akan memakan waktu 3-10 menit, tergantung kualitas komputer. Bila sudah berhasil booting tampilan layar akan berbentuk seperti ini:
5. Bila ada pop up window "Restricted drivers available" abaikan saja dulu. Percuma menginstalnya sekarang.
6. Salah satu kelebihan Linux dibanding Windows adalah Linux bisa dijalankan cukup dari CD/DVD instalasi. Fitur ini dikenal dengan live CD, jadi Anda bisa melakukan test drive sebelum benar-benar menginstal Linux Mint. Karena itu juga, Anda bisa menginstal sambil mengoperasikan Linux dalam waktu yang bersamaan. Jadi, Anda tetap bisa membaca tutorial ini dan berselancar di internet saat menginstal nanti.
7. Buka (open; double klick) ikon Install Linux Mint yang ada di desktop, akan muncul jendela baru yakni jendela instalasi. Langkah pertama, Anda memilih bahasa utama Linux Mint Anda. Saya lebih memilih bahasa Inggris. Pilihan bahasa Indonesia juga tersedia. Klik "Forward".
8. Selanjutnya Linux Mint akan mencoba mendeteksi lokasi dan menyesuaikan jam di komputer Anda. Biarkan.
9. Pilih lokasi di mana Anda berada. Pertama tentukan region/benua, lalu pilih negara. Klik "Forward".
10. Selanjutnya, kita memilih keyboard layout.
Anda juga bisa mencoba keyboard di kotak kosong [ditunjuk tanda panah] untuk memastikan lay out keyboard. Klik "Forward" untuk lanjut.
11. Selanjutnya, kita akan memilih metode instalasi Linux Mint:
Klik opsi "Specify partitions manually (advanced)", setelah diklik, tampilan akan menjadi seperti ini:
Klik "Forward" untuk lanjut.
12. Di jendela berikut, klik free space yang sudah kita sediakan sebelumnya. Lalu klik "Add".
Free space yang ada akan dibagi menjadi tiga: swap area, file system dan home. Swap berfungsi seperti RAM di komputer. Pada komputer jadul, ukuran swap biasanya dua kali lipat ukuran RAM komputer kita. Saat ini, ukuran swap boleh setara dengan ukuran RAM, bahkan bila RAM di komputer Anda besar,space untuk swap bisa lebih diperkecil. Di laptop saya yang memiliki RAM 4 GB, swap 512 MB boleh, 1 GB boleh, 1,5 GB cukup, 2 GB oke. Terserah. Swap nantinya jarang dipakai, kecuali kalau Anda sering meng-hibernate komputer.
Sesuaikan dengan gambar: pilih primary, 2000 (MB) atau terserah, swap area, lalu klik ok.
13. Setelah itu kita akan dibawa kembali ke tampilan partisi [gambar 10]. Tadi kita sudah mengambil 2 GB untuk swap, berarti masih ada sisa sekitar 18 GB. Bila berjalan normal, maka sisa yang 18 GB akan berstatus "free space" dan masih bisa dibentuk. Maka, lanjut klik "free space" dan "Add".
Namun bila ternyata sisa partisi berstatus "unusable", berarti Anda memiliki lebih dari 4 partisi utama (primary partition) di komputer Anda, dan itu "tidak bisssssa!"
Cara paling gampang mengatasinya adalah: klik partisi "swap area" yang baru selesai dibuat, kemudian "Delete"! Ulangi lagi membuat partisi "swap area" seperti langkah di atas, tetapi ganti pilihan dari "primary" menjadi "logical". Saya beberapa waktu sempat memakai partisi "logical" dan tidak mendapat masalah.
Sependek pengetahuan saya, swap dan file system di Linux memang baiknya menggunakan label "primary". Tetapi, entahlah... saya pakai "logical", tak ada masalah. :)
14. Buat tempat file system (/), tempat Linux bekerja. Partisi untuk (/) harus banyak. Misal, bila saya memiliki 10 GB, maka saya akan bagi: 1,5 untuk swap, 6 GB untuk (/) dan 2,5 GB untuk home. Atau, seperti di tutorial ini, saya punya 20 GB 974 MB, maka saya bagi: 2 GB untuk swap, 12 GB "/" dan 6,974 GB untuk "home". Silakan diatur sendiri sesuai selera dan kebutuhan.
Pada kotak "Use as", kita memilih ext3, bila tanda panah opsi diklik, akan muncul format-format lain. Linux Mint 9 memilih ext3 sebagai default kalau tidak salah. Sementara Linux Mint 10 dan 11 sudah menggunakan ext4. Ext4 adalah versi upgrade dari ext3, seperti Windows 7 adalah upgrade dari Windows Vista. Anggap saja begitu. :)
Di kotak "Mount point" pilih tanda "/" (klik tanda panah opsi roll ).
15. Buat partisi "home".
Klik "Forward" untuk lanjut.
16. Isi nama, login name, password, dan opsi login:
"Log in automatically" : Anda masuk/log in tanpa harus mengetik password. Opsi ini cara masuk paling cepat.
"Require my password to log in" : Anda harus mengetik password setiap kali login.
"Require my password to log in and to decrypt my home folder" : ini opsi paling repot, namun paling aman. Karena semuanya di-password. :) Klik "Forward" untuk lanjut".
17. Konfirmasi untuk menginstal. Klik "Install" untuk mulai.
18. Proses instalasi mulai. Ini akan memakan waktu 10 - 20 menit, tergantung kualitas komputer dan kecepatan koneksi internet Anda. Tunggu sampai selesai.
19. Bila instalasi sudah selesai, akan muncul jendela seperti ini:
Klik "Restart Now" untuk menyelesaikan proses instalasi Linux dan mulai ngelinux. :)
20. Tada! Linux Mint 9 siap dipakai!
21. Start menu:
Klik di kotak "Filter" untuk mencari program yang ingin dijalankan. Start menu yang sering disebut "Mint menu" ini merupakan salah satu daya tarik Linux Mint.
22. Start menu "All aplication" dan "Favorites"
Semua program sudah dikelompokkan berdasarkan kategori masing-masing. Semua codec multimedia sudah terinstal, office, browser, messenger client dsb sudah terinsal.
Klik "Quit" (tombol merah di atas "Mint menu") untuk opsi restart, shutdown atau hibernate.
Jika anda berminat, silahkan anda mendownload Linux Mint dibaha ini:
LINUX_MINT CD (32bit).iso
Linux Mint adalah salah satu dari paket kejutan dari tahun lalu. Awalnya diluncurkan sebagai varian dari Ubuntu dengan codec media terintegrasi, maka kini telah berkembang menjadi salah satu yang paling user-friendly distribusi di pasar - lengkap dengan desktop dan menu custom, beberapa peralatan konfigurasi unik, yang berbasis web antarmuka instalasi paket, dan sejumlah edisi yang berbeda. Mungkin yang paling penting, ini adalah salah satu proyek di mana para pengembang dan pengguna berada dalam interaksi yang konstan, sehingga dramatis, pengguna-didorong melakukan perbaikan dengan setiap rilis baru. DistroWatch telah berbicara kepada para pendiri dan pemimpin pengembang Linux Mint, Clement Lefebvre, tentang sejarah distribusi.
Linux Mint adalah sebuah distro Linux Live CD yang diturunkan dari distro Ubuntu, dengan tujuan untuk memproduksi sebuah distro dengan desktop yang elegan, up to date, dan nyaman digunakan. Linux Mint didesain untuk berjalan out-of-the-box dengan semua fasilitas yang telah terinstall di dalamnya. Versi distro ini adalah versi 4.0 dengan kode Daryna. Mint 4.0 diturunkan dari Ubuntu Feisty Fawn, jadi semua paket aplikasi Ubuntu Feisty kompatibel dan bisa diinstall di Linux Mint 4.0 ini. Kesan pertama pada booting awal, logo Linux Mint sudah berganti berbeda dari rilis sebelumnya. Masuk ke desktop, Mint masih memiliki pola dan corak warna yang sama yaitu paduan warna hijau dan biru. Distro ini telah dilengkapi dengan berbagai aplikasi yang siap pakai
diantaranya:
· OpenOffice 2.2 (Write, Calc, Presentation, Database)
· GIMP Image Editor
· Mozilla Firefox dan Thunderbird
· Pidgin 2.0.0 dan XChat
· Java Runtime Environment 6.0
· Amarok, Totem Media Player, dan MPlayer
Mint Daryna ini ternyata juga telah dilengkapi dengan Beryl dan Compiz, ditambah dengan aplikasi Envy untuk memudahkan instalasi driver ATI dan NVIDIA walaupun aplikasi ini bukanlah aplikasi resmi dari vendor tersebut.
Beberapa alasan bagi keberhasilan Linux Mint adalah:
· Itu salah satu yang paling distribusi yang didorong oleh masyarakat. Anda secara harfiah bisa pasang sebuah ide dalam forum hari ini dan melihat itu dilaksanakan seminggu setelah di rilis. Tentu saja hal ini memiliki pro dan kontra dan dibandingkan dengan distribusi dengan peta jalan, fitur papan dan siklus rilis tetap kita kehilangan banyak struktur dan berpotensi banyak kualitas, tapi memungkinkan kita untuk bereaksi dengan cepat, lebih melaksanakan inovasi dan membuat seluruh pengalaman untuk kami dan untuk para pengguna yang sangat menarik.
- Ini adalah distribusi berbasis Debian dan dengan demikian sangat padat dan dilengkapi dengan salah satu yang terbesar manajer paket. Hal ini kompatibel dengan Ubuntu dan menggunakan repositori. Linux Mint ini memberikan pengguna akses ke koleksi besar paket dan perangkat lunak.
- Datang dengan banyak perbaikan desktop yang mempermudah pengguna untuk melakukan hal-hal umum.
- Ada fokus yang kuat pada hal-hal yang membuat pekerjaan di luar kotak (driver kartu WiFi dalam sistem file, dukungan multimedia, resolusi layar, dll).
Cara Mengintal Linux Mint
Sebelum menginstal, pastikan bahwa:
· Anda lebih baik memiliki back up atau salinan data-data di komputer/laptop Anda [saya sendiri tidak pernah mem back up karena belum pernah mengalami "kecelakaan" yang mengakibatkan kehilangan semua isi hard disk].
· Anda sudah menyiapkan partisi khusus untuk Linux Mint seperti yang diterangkan di artikel ini.
· Komputer Anda tersambung ke internet.
· Anda sudah memiliki fail ISO Linux Mint baik yang sudah dibakar (burn) di DVD/CD atau Flashdisk.
· Anda bisa mengikuti setiap langkah tutorial berikut dengan cermat (salah klik bisa berakibat fatal)
Instalasi :
1. Masukkan CD/DVD ke DVD-Rom - masukkan Flashdisk.
2. Pilih CD/DVD-Rom atau Flashdisk sebagai first boot, atau primary atau mediabooting utama atau apalah namanya. Untuk komputer, masuk ke BIOS (tekan "Delete", "Space", "Backspace" atau apalah--tergantung merek komputer). Untuk laptop, biasanya F12 atau F2.
3. Biarkan komputer booting, mungkin akan memakan waktu 3-10 menit, tergantung kualitas komputer. Bila sudah berhasil booting tampilan layar akan berbentuk seperti ini:
 |
| Linux Mint 9 full screen gambar 1 |
 |
| Restricted drivers available gambar 2 |
 |
| Live CD aka test drive Linux Mint 9 gambar 3 |
 |
| Select language gambar 4 |
 |
| Setting up the clock gambar 5 |
 |
| Select location gambar 6 |
 |
| Select keyboard gambar 7 |
11. Selanjutnya, kita akan memilih metode instalasi Linux Mint:
 |
| gambar 8 |
 |
| gambar 9 |
12. Di jendela berikut, klik free space yang sudah kita sediakan sebelumnya. Lalu klik "Add".
 |
| gambar 10 |
 |
| create swap partition gambar 11 |
13. Setelah itu kita akan dibawa kembali ke tampilan partisi [gambar 10]. Tadi kita sudah mengambil 2 GB untuk swap, berarti masih ada sisa sekitar 18 GB. Bila berjalan normal, maka sisa yang 18 GB akan berstatus "free space" dan masih bisa dibentuk. Maka, lanjut klik "free space" dan "Add".
Namun bila ternyata sisa partisi berstatus "unusable", berarti Anda memiliki lebih dari 4 partisi utama (primary partition) di komputer Anda, dan itu "tidak bisssssa!"
Cara paling gampang mengatasinya adalah: klik partisi "swap area" yang baru selesai dibuat, kemudian "Delete"! Ulangi lagi membuat partisi "swap area" seperti langkah di atas, tetapi ganti pilihan dari "primary" menjadi "logical". Saya beberapa waktu sempat memakai partisi "logical" dan tidak mendapat masalah.
Sependek pengetahuan saya, swap dan file system di Linux memang baiknya menggunakan label "primary". Tetapi, entahlah... saya pakai "logical", tak ada masalah. :)
14. Buat tempat file system (/), tempat Linux bekerja. Partisi untuk (/) harus banyak. Misal, bila saya memiliki 10 GB, maka saya akan bagi: 1,5 untuk swap, 6 GB untuk (/) dan 2,5 GB untuk home. Atau, seperti di tutorial ini, saya punya 20 GB 974 MB, maka saya bagi: 2 GB untuk swap, 12 GB "/" dan 6,974 GB untuk "home". Silakan diatur sendiri sesuai selera dan kebutuhan.
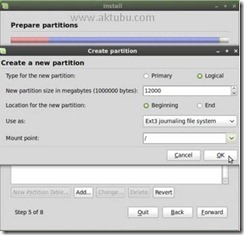 |
| create / partition gambar 12 |
Di kotak "Mount point" pilih tanda "/" (klik tanda panah opsi roll ).
15. Buat partisi "home".
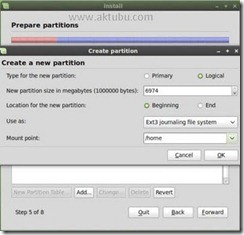 |
| create home partition gambar 13 |
16. Isi nama, login name, password, dan opsi login:
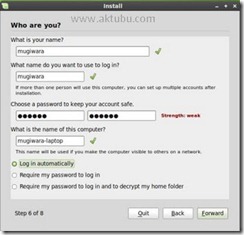 |
| gambar 14 |
"Require my password to log in" : Anda harus mengetik password setiap kali login.
"Require my password to log in and to decrypt my home folder" : ini opsi paling repot, namun paling aman. Karena semuanya di-password. :) Klik "Forward" untuk lanjut".
17. Konfirmasi untuk menginstal. Klik "Install" untuk mulai.
 |
| gambar 15 |
 |
| Installing Linux Mint 9 gambar 16 |
 |
| Installation complete gambar 17 |
20. Tada! Linux Mint 9 siap dipakai!
 |
| welcome to Linux Mint 9 - gambar 18 |
 |
| Start menu - gambar 19 |
22. Start menu "All aplication" dan "Favorites"
 |
| Start menu All applications - gambar 20 |
Klik "Quit" (tombol merah di atas "Mint menu") untuk opsi restart, shutdown atau hibernate.
Jika anda berminat, silahkan anda mendownload Linux Mint dibaha ini:
LINUX_MINT CD (32bit).iso







Tidak ada komentar:
Posting Komentar