Dalam kehidupan modern seperti saat ini, Komputer sangatlah dibutuhkan dalam kehidupan sehari-hari. baik itu dalam dalam dunia insdustri, perkantoran, sampai dunia pendidikan.
Tetapi, Komputer juga dapat menjadi masalah buat kita. apalagi yang bermasalah dari komputer itu adalah sistem operasinya, yang mengharuskan kita untuk menginstal ulang ( ReInstal ) sistem operasinya.
berikut Cara menginstal ulang sistem operasi Windows XP !!!
Peralatan yang dibutuhkan:
1. Satu buah unit komputer lengkap.
2. Kaset Windows XP sp2 (beserta Serial numbernya)
Tahap-tahap Penginstalan PC:
1. Nyalakan komputer.
2. Masukkan kaset
Windows XP sp2 kedalam CD-driver.
3. lalu atur CD-driver sebagai program booting awal pada komputer itu.
4. Lalu
Quit dan Save perubahan pada sistem booting tersebut.( komputer akan segera ter
Restar )
5. Setelah komputer kembali menyala, maka akan muncul perintah
press any key to boot from CD… dan akan muncul gambar seperti dibawah ini:
6. Selanjutnya, tunggulah beberapa saat sampai muncul gambar seperti dibawah ini:
Dalam tahap ini, anda akan diberikan 3 pilihan:
· Tekanlah
ENTER jika anda ingin melanjutkan proses instalasi.
· Tekanlah
R jika hanya ingin melakukan perbaikan pada Windows yang sudah ada.
· Tekanlah
F3 jika ingin menghentikan proses instalasi.
7. Selanjutnya anda akan ditanyai tentang persepakatan dengan windows. Jika ada menyetujuinya dengan menekan
F8 maka proses instalasi akan dilanjutkan, dan jika anda tidak menyetujui dengan menekan
ESC, maka proses instalasi tidak akan dilanjutkan karena anda tidak setuju dengan ketentuan pabrik/perusahaan.
8. Jika anda menyetujui perjanjian tersebut, maka anda akan masuk dalam proses “mempartisi Harddisk”. Disini anda dapat membuat partisi, menghapus partisi, ataupun menggabungkan partisi yang ada dalam Harddisk.
Dan setelah anda selesai mempartisinya, tekanlah
ENTER untuk melanjutkan ke tahap selanjutnya.
9. Setelah Mempartisi isi Harddisk, maka anda akan memasuki pengaturan dimana anda diminta untuk memilih system format harddisk.
10. Setelah memmilih type instalasinya, maka Sistem Operasi akan memulai menformat, dan memasukkan file base baru kedalam computer. Seperti terlihat pada gambar urutan proses yag terjadi pada Sistem Operasi.

11. Setelah proses diatas selesai, computer akan terRestar untuk memasuki tahap selanjutnya.
12. Setelah proses Restar computer selesai, maka kini telah memasuki tahap Mengisi data-data dasar Windows kedalam computer.
Dalam pemasukan data tersebut, akan melalui beberpa tahap, yaitu seperti dibawah ini:
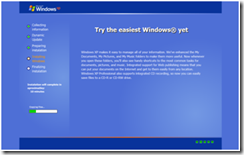
·
Proses pegaturan Bahasa, dalam hal ini kita di minta untuk memilih bahasa default yang akan digunakan pada PC itu.
·
Pengaturan data personal/ data pengguna, dalam tahap ini anda akan minta untuk memasukkan data personal (nama Organizer Komputer anda).

·
Proses memasukkan Product key (yang ada di belakang kemasan Win.XP)
·
Tempat pengaturan Computer Name and Password, disni anda akan diberika pilihan untuk menggunakan kata sandi pada komputer anda atau tidak.
·
Proses pengaturan Waktu dan tanggal pada computer, pada tahap ini anda akan diminta mengatur waktu yang akan digunakan pada komputer anda.
·
Tempat memilih pengaturan Network pada computer. Disini saya menganjurkan memilih
Costom Settings.
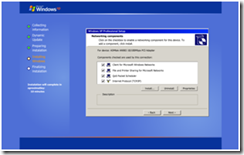
13. Setelah Semua tahap diatas selesai, maka kini computer sedang memasuki tahap
Finalizing Isntalation. Ditahap ini akan memakan banyak waktu.
14. Setelah itu koputer akan melaukan proses Restar unutk kedua kalinya.
15. Dan setelah proses restar selesai, maka Windows Siapa digunakan dalam Komputer. Seperti Gambar Dibawah ini:
16. Setelah Komputer siap maka akan ada tampilan Desktop seperti, dibawah ini :

Setelah ini Komputer tinggal di Instalkan program seperti
Microsoft Office, Photo Shop, dll.

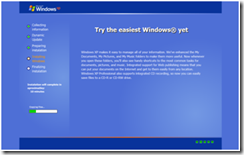

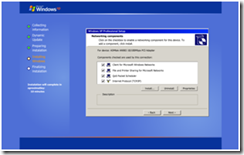



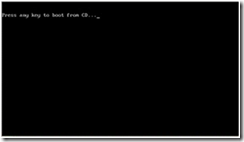


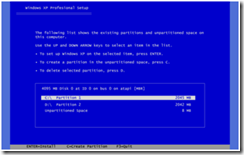

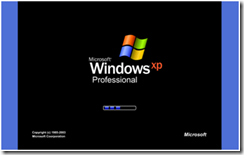




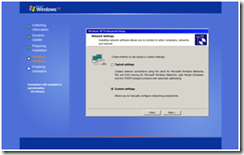
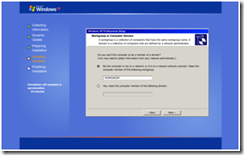

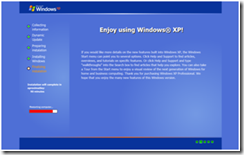





Tidak ada komentar:
Posting Komentar